Wizard
window
The Wizard window is used to modify an
analysis. It has the following
goals:
- To use a protocol to assist you with collecting and organizing your
data;
- To interactively explore all data;
- To ensure that all data needed for a report will be available.
Opening an analysis in the Wizard window
There are several ways to open an analysis in the Wizard window:
To open an existing analysis (*.awe file):
- Select File, Open Analysis... from the menu and open your
*.awe file, or
- Select Open from the menu and open your *.awe file, or
- Drag an *.awe file from Windows Explorer to the Navigator window, or
- Double-click an *.awe file in Windows Explorer.
To create a new analysis based on a template:
- Select, File, New Analysis... from the menu, or
- Select New from the main toolbar
- Select the appropriate template in the
New analysis window.
To create a new analysis based on existing data:
- Select File, Open Analysis... from the menu and open your
*.3d file, or
- Drag a *.3d file from Windows Explorer to the Navigator window
- Choose Create a new analysis in the dialog box.
Areas in the Wizard window
The Wizard window consists of the three major areas:
The navigation area
The navigation area shows a tree of elements. Depending on what type of
element is selected, different details are shown in the details area.
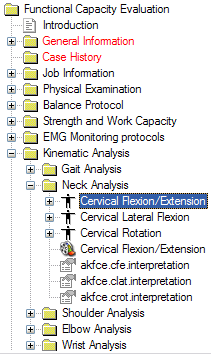 |
The navigation tree shows you an overview of where you are in the current analysis.
- You can select any
element at any time.
- You can use the + and - icons to open or close the currently
selected node.
- If an element is not needed, it can be removed from the analysis
(right-click it and select Delete, or press the Del on your
keyboard).
- Elements that are shown in red are
mandatory. They cannot be removed from the analysis.
|
The navigation buttons
Alternatively, the analysis may be navigated by using the navigation
buttons at the bottom of the screen:

The details area
APAS/Wizard will assist you in collecting data necessary for creating a
report. There are different types of data that you may be asked for (depending
on the template chosen):
Adding/removing elements to the analysis
Elements can be added to or removed from the navigation tree.
To add an element to the navigation tree:
- Right click the parent element to which the new child element will be
added
- Select Add, and select the desired type of element.
- The new element will be created and opened in its editor automatically.
To remove an element from the navigation tree:
- Right-click it and select Delete, or
- Select it, and press Del on your keyboard).
Note that elements marked in red cannot be removed from the analysis.
Templates
The current analysis can be saved as a template. This will make it available
in the New analysis window.
To save the current analysis as a template:
- Select File, Save as Template... from the menu.
- Fill out the Save as Template
dialog and select OK.
See also